RFQ's - Components
All of the components of an IPM RFQ can be seen in the drop down menu of the image below. The image following displays the full RFQ screen.
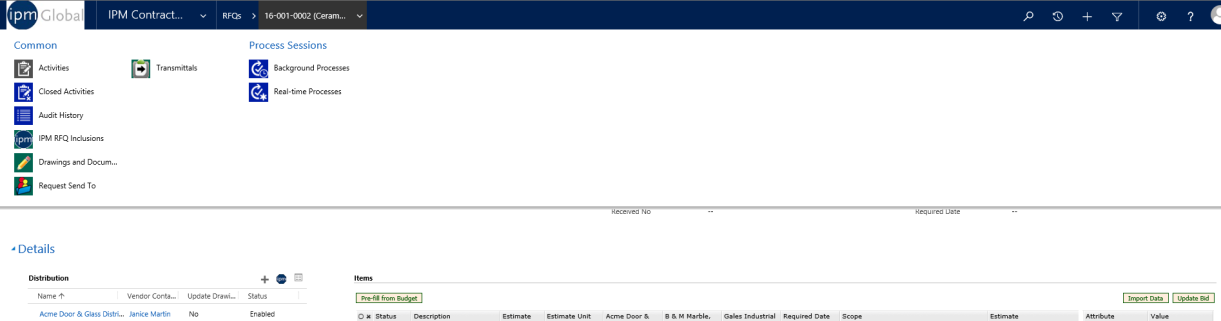
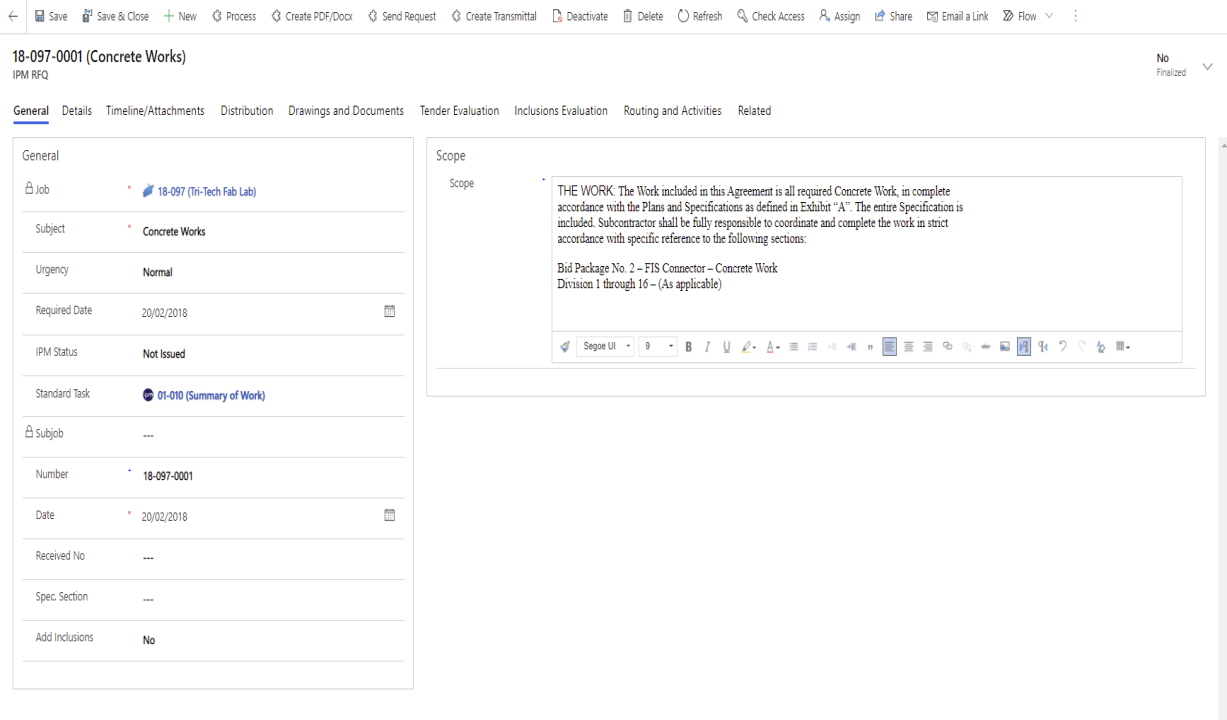
Change Requests contain the generic document items of Activities, Closed Activities, Audit History and Request Send To (for more information see Chapter 2, 2.0), along with the following components:
Information
The information section contains four expandable menus to input information about the RFQ, General, RFQ Details, RFQ Tender Evaluation and Notes.
Details
The Details Sections contains the following information:
Status: You can select the status of the RFQ from the drop down menu
Job: As each RFQ is created under a particular Job, IPM automatically inputs the Job name for you
Number: If this is the first RFQ created for that Job, IPM will assign the Number as job number-0001. If there are already RFQs entered under that particular Job, IPM will assign the RFQ Number to the next number in the sequence
Date: The date will auto fill to today’s date
Subject: A brief description of the RFQ
Scope: A more detailed description of the scope of the RFQ
Spec Section: You can assign the RFQ to a Spec Section of the Job
Urgency: You can set the urgency level of the RFQ to High, Normal or Low
Use Mail Manager for RFQ: This feature is only able to be used in conjunction with IPM Mail Manager (see Appendix)
Received From: The person who initiated the RFQ
Required Date: The date the quote is required
Received No: If the quote you receive has its own numbering system different from IPM you can enter it here
RFQ Details
This menu allows you to record details of the items you wish to get quotes for, and also the different quotes you receive from your contacts. From this tab, you can also nominate which of the quotes you will proceed with and Create Purchase orders and Subcontracts for them.
RFQ Tender Evaluation
In this tab you can score each Vendor you are requesting a quote from according to certain criteria. IPM will calculate the total scores for each Vendor to give you an idea of the best Vendors.
Routing and Activities
In this tab the internal routing of the document can be defined. In addition, access to the Activities (Emails sent and received) that relate to this document can also be accessed.
Notes
The notes menu allows you to add any further notes to your RFQ.
Drawings
If you need to send any Drawings with your RFQ, you can add them by going to the drop down menu. If you wish to add more than one drawing you can use the Multi-Select tool. They will be attached when the RFQ is sent.
Transmittals
As well as creating Transmittals through the Transmittal menu, you can also create a Transmittal for a particular RFQ through the RFQ form. All the Transmittals for a particular RFQ are shown in this section, and these will also appear in the full list of Transmittals for the Job in the Transmittals menu.